Actualización: Mayo 26, 2023.
El editor ha agregado los diálogos que el traductor le entregó; aplicó los cambios que el corrector sugirió y está listo para generar las páginas para su publicación (o para que le vea el qcer, por ejemplo).
Como sea, aquí se debe tener el cuidado de generar las páginas en una calidad tal que no se arruine el esfuerzo que se hizo por preparar dichas páginas.
PROBLEMAS COMUNES AL PUBLICAR.
1. Incorrecta selección en calidad de la imagen final: Por ejemplo, si se aplican niveles y se limpia concienzudamente y después se genera una página JPG al 80 %, se obtendrá una página con ruido (pixelado) en los bocadillos alrededor de los textos, y en general en toda la página... ¡la limpieza al tacho de la basura!
Por ejemplo, se utilizará la siguiente página PNG en modo RGB, cuyo peso es de 1669 Kb.
Al generar la página en JPG al 80 % se puede observar algo como esto:
El pixelado alrededor del kanji aparece exclusivamente por el tipo de archivo y la calidad del mismo (y no por una mala limpieza).
2. Archivos de imagen de tamaño excesivo: Se genera las imagenes del proyecto y casi todas las páginas pesan 1 Mb o más. Gran problema, pues eso significa que el archivo recopilatorio de volumen (tankoubon) pesará 200 Mb. o más.
Tomando la página PNG/RGB de 1669 Kb. anterior, si se genera en modo PNG/Indexado, tendríamos una página de 677 Kb.
En el primer caso, este problema es común aún hoy y viene desde los primeros fansubs-scanlation y de la tecnología de la época (y del acceso a ella). Sí se podían generar páginas en alta calidad, pero estaba el problema del tamaño de los archivos y la facilidad (ancho de banda) de trabajar y/o publicar dichos archivos. Para generar tankoubon pequeños se sacrificaba calidad.
En el segundo caso, trabajar con páginas de grandes dimensiones (mayores a 1400 pix de altura) sumado a la generación de páginas con el método incorrecto termina en inmensos tamaños de archivos.
Así, los archivos cuya relación tamaño de archivo/calidad de imagen son la mejor opción en GIMP son (a gusto del autor):
PÁGINAS EN COLOR: JPG/98 %.
Para generar la página a color se recomienda usar JPG como tipo de archivo y 98 % como calidad de imagen.
Generar la página en sí es fácil... basta con activar la opción "Archivo/Exportar" (o "Archivo/Exportar como...") y aparece el diálogo Exportar la imagen.
Recuerde: GIMP llama "Guardar" a las opciones para salvar el proyecto en el formato nativo de GIMP (archivos XCF). "Exportar" permite generar imágenes en otros formatos de archivos.
En la lista, seleccione la opción Imagen JPEG y luego presione el botón Exportar. (Si el nombre de archivo archivo ya existe, deberá Reemplazar por la nueva versión).
Luego aparecerá el diálogo Exportar imagen como JPEG donde podrá indicar la calidad de la imagen a guardar. En Calidad ingrese 98 y solicite Exportar.
PÁGINAS EN BLANCO/NEGRO: PNG/INDEXADO.
Para generar la página a color se recomienda usar archivos PNG en modo "Indexado" (recuerde que durante la edición se trabaja en modo RGB).
En GIMP, generar una imagen en modo indexado no es tan automático, por lo que debemos tomar la precaución de guardar el trabajo antes de cambiar de modo de imagen.
Primero, debemos generar una única capa visible. Para ello vamos al diálogo Capas-Pinceles y nos aseguramos que solo sean visibles las capas que deben ser publicadas.
Para generar la página a color se recomienda usar archivos PNG en modo "Indexado" (recuerde que durante la edición se trabaja en modo RGB).
En GIMP, generar una imagen en modo indexado no es tan automático, por lo que debemos tomar la precaución de guardar el trabajo antes de cambiar de modo de imagen.
Primero, debemos generar una única capa visible. Para ello vamos al diálogo Capas-Pinceles y nos aseguramos que solo sean visibles las capas que deben ser publicadas.
Luego presionamos el botón derecho del mouse y en el menú contextual resultante seleccionamos "Combinar las capas visibles..." o "Aplanar la imagen".
Si bien las opciones son diferentes, en nuestro caso debiesen tener el mismo resultado.
Así tendremos una única capa visible (generalmente llamada "Fondo").
Es importante "aplanar" la imagen, pues de lo contrario GIMP eliminará el alisado de las capas de texto al indexar.
Ahora procedemos a indexar la imagen. Seleccionamos la opción del menú principal "Imagen/Modo/Indexado..." y aparecerá el diálogo Conversión de color indexado.
Allí se podrán seleccionar los valores por defecto. Esto es Generar paleta óptima en 256 colores; mientras que en Difuminado las opciones disponibles no crean grandes cambios en la imagen ni en el tamaño del archivo final, por lo que no es importante (al menos en el tema que nos convoca: editar manga con Gimp).
Advertencia: Si siempre se usa 256 colores para generar el archivo indexado, y en el diálogo aparece el valor 255, es porque se ha saltado el paso de aplanar la imagen.
Luego se presiona el botón Convertir.
Con nuestra imagen en modo indexado (lo que se puede verificar en la opción de menú "Imagen/Modo") se procede a exportar la imagen en un archivo PNG. Para ello se selecciona la opción "Archivo/Exportar" (o "Archivo/Exportar como...") y se selecciona Imagen PNG.
Se presiona Exportar y aparecerá el diálogo Exportar imagen como PNG donde no se realizarán cambios en los valores por defecto.
Simplemente presionamos Exportar y ya está.
GENERAR ARCHIVOS AÚN MÁS PEQUEÑOS.
Para obtener archivos más pequeños, es posible haciendo dos (2) tipos de cambios en el proyecto.
El primero, reducir el tamaño de las páginas. Si se tienen páginas de, por ejemplo, 2000 pix de altura, bien se podría trabajar en 1400 pix de altura. Lo importante es que la página sea cómoda de leer en una pantalla promedio. Considerando, por ejemplo, que el ancho de la página sea visible 100 % en un monitor, sin que sea necesario hacer scrolling horizontal.
El segundo método es reducir aún más la calidad de los archivos de imágenes resultantes. Para eso se tendrían que generar las páginas para publicar a calidades inferiores a 98 % para JPG o una paleta de menos de 256 colores para los PNG/Indexados.
Por ejemplo, 95 % para JPG o 128 colores para PNG.
Sin embargo, esto último no es recomendable, pues termina produciendo una calidad inferior en las publicaciones, que considero más importante de evitar.
Quizás la mejor opción entonces es determinar cuál es el tamaño ideal para las páginas del proyecto, esto es alto x ancho de las imágenes.
El editor deberá realizar las pruebas de edición pertinente para determinar cuál es la mejor opción para su proyecto.
Importante: Las opciones para generar las páginas a publicar aquí indicadas son para uso exclusivo en Gimp. Dichas opciones no son necesariamente equivalentes en otras aplicaciones. Por ejemplo, JPG/98 % en Gimp no es necesariamente lo mismo a JPG/98 % en Photoshop. Photoshop tiene sus propias herramientas para publicar imágenes y por tanto sus resultados son diferentes.
NOTAS.
GIMP no es Photoshop (obvio), y si bien se recomienda generar los mismos tipos de archivos, trabajan ligeramente diferente. Los textos de GIMP se ven diferentes a sus equivalentes Photoshop y por tanto, los resultados son... ¡diferentes!... Quizás el usuario novato no lo nota, pero un usuario con más experiencia sí. Por lo mismo, se recomienda no mezclar edición de GIMP con Photoshop en un mismo proyecto.
Por eso, la calidad de los archivos de imágenes sugeridos aquí es mayor (numéricamente) a la calidad de una página generada en Photoshop. Es una forma de “combatir” las menores opciones al trabajar con capas de texto que ofrece GIMP.


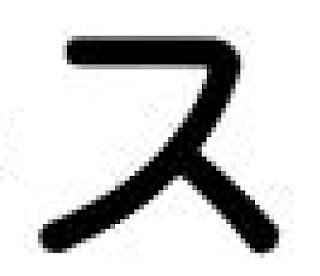











No hay comentarios.:
Publicar un comentario
Comentario sujeto a moderación; se exige verificación de palabras para evitar spam.