Actualización: Marzo 11, 2016.
La Herramienta de texto es la herramienta que nos permite insertar texto (a través de capas) en el proyecto (archivo de imagen) en el que se trabaja. Por cierto que cuando se solicita Guardar/Guardar como... se guardan todas las capas del proyecto, incluyendo las capas de texto.
La Herramienta de texto es la herramienta que nos permite insertar texto (a través de capas) en el proyecto (archivo de imagen) en el que se trabaja. Por cierto que cuando se solicita Guardar/Guardar como... se guardan todas las capas del proyecto, incluyendo las capas de texto.
Para activar dicha herramienta podemos seleccionar la opción Herramientas/Texto, presionando el atajo T o a través del botón  en la Caja de herramientas.
en la Caja de herramientas.
 en la Caja de herramientas.
en la Caja de herramientas.OPCIONES DE HERRAMIENTA.
Al activar la herramienta, aparece en Opciones de herramienta las siguientes opciones relacionadas con Texto.
Las opciones de configuración son:
Tipografías.
Presione el botón
 para ver la lista de tipografías disponibles.
para ver la lista de tipografías disponibles.
De modo predeterminado, las fuentes se muestran en modo Ver como lista, pero también puede cambiar a modo Ver como rejilla usando los botones  que se encuentran abajo en el diálogo.
que se encuentran abajo en el diálogo.
 que se encuentran abajo en el diálogo.
que se encuentran abajo en el diálogo.Junto con lo anterior, aparece el botón
 . Este permite Abrir el Diálogo de tipografías.
. Este permite Abrir el Diálogo de tipografías.
En la ventana de diálogo, que tiene una vista similar a "Tipografías", aparece el botón  Reexaminar las tipografías instaladas. Con ello es posible recargar la lista de tipografías disponibles mientras está ejecutando GIMP. Esto es útil cuando instala una nueva fuente mientras GIMP está en ejecución, evitando reiniciar la aplicación.
Reexaminar las tipografías instaladas. Con ello es posible recargar la lista de tipografías disponibles mientras está ejecutando GIMP. Esto es útil cuando instala una nueva fuente mientras GIMP está en ejecución, evitando reiniciar la aplicación.
 Reexaminar las tipografías instaladas. Con ello es posible recargar la lista de tipografías disponibles mientras está ejecutando GIMP. Esto es útil cuando instala una nueva fuente mientras GIMP está en ejecución, evitando reiniciar la aplicación.
Reexaminar las tipografías instaladas. Con ello es posible recargar la lista de tipografías disponibles mientras está ejecutando GIMP. Esto es útil cuando instala una nueva fuente mientras GIMP está en ejecución, evitando reiniciar la aplicación.Tamaño.
Como podrá imaginar, esta opción permite modificar el tamaño de la fuente en uso.
Usar editor.
La opción Usar editor  activa la ventana de Edición de textos de GIMP, tal como existía en GIMP 2.6 y anteriores.
activa la ventana de Edición de textos de GIMP, tal como existía en GIMP 2.6 y anteriores.
 activa la ventana de Edición de textos de GIMP, tal como existía en GIMP 2.6 y anteriores.
activa la ventana de Edición de textos de GIMP, tal como existía en GIMP 2.6 y anteriores.Alisado.
La opción Alisado  activa el alisado de las fuentes; esto es un ligero desenfoque de los bordes y curvas que dará el efecto agradable que habitualmente se obtiene al leer textos en una archivo de imagen.
activa el alisado de las fuentes; esto es un ligero desenfoque de los bordes y curvas que dará el efecto agradable que habitualmente se obtiene al leer textos en una archivo de imagen.
 activa el alisado de las fuentes; esto es un ligero desenfoque de los bordes y curvas que dará el efecto agradable que habitualmente se obtiene al leer textos en una archivo de imagen.
activa el alisado de las fuentes; esto es un ligero desenfoque de los bordes y curvas que dará el efecto agradable que habitualmente se obtiene al leer textos en una archivo de imagen.Hinting.
El menú Hinting entrega un ajuste para obtener letras más claras al utilizar un tamaño de fuente pequeño, donde el alisado puede dificultar la lectura del texto. Entrega 4 opciones: "Ninguno", "Ligero", "Medio" y "Completo".
En general, en edición de manga se utilizará la opción "Ninguno" pues no es muy relevante en cuanto al resultado, aun cuando depende del gusto del editor. En todo caso, los resultados pueden ser diversos, variando de una fuente a otra.
Color.
La opción color permite asignar el color al texto en edición.
Al hacer clic sobre ella, aparecerá el diálogo Color del texto que permitirá seleccionar el color deseado.
El color puede ser seleccionado de diversas formas:
Usando el diálogo Color PP/SP, que presenta opciones mediante pestañas: "Selector de GIMP", "CMYK", "Triángulo", "Acuarela" y "Paleta".
Usando las Escalas, que permite ingresar el valor de color en modo de valores HSV o canales RGB.
Usando la notación HTML, del tipo "000000" al "FFFFFF", o usando las palabras claves CSS (red, blue, white...).
Para el uso particular de las diferentes opciones, dirígase a la ayuda de GIMP.
Justificado.
En justificado se encuentra 4 opciones: "Justificado por la izquierda", "Justificado por la derecha", "Centrado" y "Relleno". La opción activa se marcada con un recuadro.
En la edición de manga se utilizará "Centrado" en la gran mayoría de los textos.
Sangría, interlineado y espaciado.
Las siguientes opciones son:
"Sangrado de la primera línea" que controla el sangrado del margen izquierdo de la primera línea de la capa de texto.
"Modificar el espaciado de las líneas" que controla el espacio entre las líneas de texto de la capa.
"Modificar el espaciado de las letras" que controla el espacio entre las letras.
El ajuste es interactivo, es decir, el cambio de los valores se reflejan automáticamente en el texto. El valor se refiere a la cantidad de pixeles que se agregan (o quitan) en cada opción. Además, los valores pueden ser negativos.
Caja.
Esta característica permite controlar el comportamiento de la caja de texto a medida que se va escribiendo.
La lista desplegable ofrece las opciones:
"Dinámica", que permite que la caja de texto aumenta según se escriba; y el nuevo cambia de línea al presionar la tecla <Intro>.
"Fija", que hace que cuando el texto llegue al límite de la caja, se cambie de línea (aunque no es una nueva línea real).
Ajustes de herramientas.
Al final de la Opciones de herramienta es posible encontrar los botones de Ajuste de herramientas.
Esto le permitirá guardar la configuración activa de la herramienta de texto de forma de utilizarla posteriormente.
Así, por ejemplo, la herramienta texto podría tener disponibles una serie de ajustes de texto guardados dependiendo del proyecto y estilo de fuente a utilizar según cada caso.
Es importante mencionar que TODAS las "Opciones de herramienta" de la herramienta de texto tienen efecto en todo el texto de la capa activa. Para realizar ajustes en parte del texto (en una selección de caracteres) se utiliza el diálogo Caja de herramienta de texto, que aparece sobre la caja de texto en el área de edición.
CAJA DE TEXTO.
Ya sobre el área de edición, y con el cursor en modo texto, hacemos clic izquierdo y aparecerá la Caja de texto, que contendrá el texto en edición, y la Caja de herramienta de texto, que permitirá cambiar los ajustes de una selección (uno, algunos o todos los caracteres contenidos en la caja de texto).
en modo texto, hacemos clic izquierdo y aparecerá la Caja de texto, que contendrá el texto en edición, y la Caja de herramienta de texto, que permitirá cambiar los ajustes de una selección (uno, algunos o todos los caracteres contenidos en la caja de texto).
Al hacer el clic inicial, si arrastramos el cursor (sin soltar el botón izquierdo del mouse) podremos dar la dimensión deseada a la caja de texto.
La Caja de texto se comporta como un área de selección en cuanto a la forma de cambiar sus dimensiones.
Así, si se ubica el cursor en los márgenes de la caja de texto, o en sus esquinas, será posible cambiar la dimensión de la caja.
Una vez establecida la caja en el área de edición, es posible ingresar texto escribiendo en teclado. Por ejemplo...
Ingresado el primer caracter, aparecerá en el Diálogo de capas la respectiva capa de texto que tomará su nombre de los primeros caracteres del texto. Siempre le será posible cambiar el nombre de la capa por otro sin afectar su contenido.
Menú Contextual.
La caja de texto posee además el siguiente menú contextual:
Las opciones "Cortar", "Copiar", "Pegar" y "Eliminar" actuan sobre el contenido de texto de la caja. Se activan si la caja tiene texto seleccionado.
"Pegar" se activa, además, si el Portapapeles tiene texto. Lo anterior es muy importante, pues permite, por ejemplo, mover texto de una aplicación como Notepad++ con una traducción de un capítulo de manga e insertar dicho texto en las capas de diálogo que se correspondan a los bocadillos de la página de manga en edición.
Los clásicos atajos de teclado como <Ctrl+X>, <Ctrl+C> y <Ctrl+V> también funcionan.
La opción "Abrir archivo de texto" permite insertar el contenido total de un archivo .txt en la capa de texto activa.
La opción "Limpiar" borra el texto contenido en la capa, pero no borra la capa en sí.
Las opciones "Ruta a partir del texto" y "Texto siguiendo una ruta" permiten crear una Ruta y utilizar una ruta respectivamente. En todo caso, se utilizará la primera opción, que se explicará convenientemente en otro capítulo del tutorial.
Para las otras opciones, consulte la Ayuda de GIMP.
CAJA DE TEXTO.
Ya sobre el área de edición, y con el cursor
 en modo texto, hacemos clic izquierdo y aparecerá la Caja de texto, que contendrá el texto en edición, y la Caja de herramienta de texto, que permitirá cambiar los ajustes de una selección (uno, algunos o todos los caracteres contenidos en la caja de texto).
en modo texto, hacemos clic izquierdo y aparecerá la Caja de texto, que contendrá el texto en edición, y la Caja de herramienta de texto, que permitirá cambiar los ajustes de una selección (uno, algunos o todos los caracteres contenidos en la caja de texto).Al hacer el clic inicial, si arrastramos el cursor (sin soltar el botón izquierdo del mouse) podremos dar la dimensión deseada a la caja de texto.
La Caja de texto se comporta como un área de selección en cuanto a la forma de cambiar sus dimensiones.
Así, si se ubica el cursor en los márgenes de la caja de texto, o en sus esquinas, será posible cambiar la dimensión de la caja.
Una vez establecida la caja en el área de edición, es posible ingresar texto escribiendo en teclado. Por ejemplo...
Ingresado el primer caracter, aparecerá en el Diálogo de capas la respectiva capa de texto que tomará su nombre de los primeros caracteres del texto. Siempre le será posible cambiar el nombre de la capa por otro sin afectar su contenido.
Menú Contextual.
La caja de texto posee además el siguiente menú contextual:
Las opciones "Cortar", "Copiar", "Pegar" y "Eliminar" actuan sobre el contenido de texto de la caja. Se activan si la caja tiene texto seleccionado.
"Pegar" se activa, además, si el Portapapeles tiene texto. Lo anterior es muy importante, pues permite, por ejemplo, mover texto de una aplicación como Notepad++ con una traducción de un capítulo de manga e insertar dicho texto en las capas de diálogo que se correspondan a los bocadillos de la página de manga en edición.
Los clásicos atajos de teclado como <Ctrl+X>, <Ctrl+C> y <Ctrl+V> también funcionan.
La opción "Abrir archivo de texto" permite insertar el contenido total de un archivo .txt en la capa de texto activa.
La opción "Limpiar" borra el texto contenido en la capa, pero no borra la capa en sí.
Las opciones "Ruta a partir del texto" y "Texto siguiendo una ruta" permiten crear una Ruta y utilizar una ruta respectivamente. En todo caso, se utilizará la primera opción, que se explicará convenientemente en otro capítulo del tutorial.
Para las otras opciones, consulte la Ayuda de GIMP.
CAJA DE HERRAMIENTA DE TEXTO.
La Caja de Herramienta de Texto permite cambiar los ajustes de texto en parte del mismo (en una selección de caracteres). Recordemos que los ajuste de texto de la Opciones de Herramienta actúa sobre la totalidad del contenido de la capa de texto. Para cambiar los ajustes de uno o más caracteres, pero no todos, se necesitará seleccionar el texto en la Caja de Texto y cambiar los ajustes deseados en la Caja de Herramienta de Texto.
Las opciones disponibles en la Caja de Herramienta de Texto son:
 "Borrar el estilo del texto seleccionado".
"Borrar el estilo del texto seleccionado". "Negrita", "Cursiva", "Subrayado" y "Tachado". Estas opciones usan un algoritmo propio para generar, en base a la fuente seleccionada, los efectos indicados.
"Negrita", "Cursiva", "Subrayado" y "Tachado". Estas opciones usan un algoritmo propio para generar, en base a la fuente seleccionada, los efectos indicados.
Estas opciones suelen conocerse como negrita falsa, cursiva falsa, etc. No significa que utilicen los archivos de fuente negrita, cursiva, etc. incluidas en el set de archivos de la fuente.
Las diferencias pudiesen ser no demasiado notorias entre una negrita falsa y una negrita real, pero se recomienda utilizar siempre las subfuentes reales en caso de existir.
Las siguientes ajustes disponibles son "Cambiar la línea de base del texto seleccionado" (movimiento vertical del texto seleccionado) y "Cambiar el kerning del texto seleccionado" (movimiento horizontal del texto seleccionado).
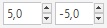 Los ajustes se hacen ingresando el valor en pixeles a aplicar en el cambio. Además, los valores pueden ser negativos.
Los ajustes se hacen ingresando el valor en pixeles a aplicar en el cambio. Además, los valores pueden ser negativos. "Cambiar el color del texto seleccionado".
"Cambiar el color del texto seleccionado".Además, algunas opciones de la Caja de Herramienta de Texto tienen su propio menú contextual.
MODIFICAR AJUSTES DE TEXTO CON LA "CAJA DE HERRAMIENTA DE TEXTO".
Utilizaremos unos textos de ejemplo para mejor explicar el uso de la Caja de Herramienta de Texto.
Ejemplo 1.
Texto: "En Go Fansub somos todos "nakamas" que desean llevar a Ippo a la gloria.". Usaremos "ACME Secret Agent BB" como fuente principal.
Modificaremos "Go Fansub", ""nakamas"" e "Ippo".
Seleccionamos el texto "Go Fansub".
A dicho texto le asignaremos la fuente "Wide Awake Black". Vamos a Cambiar la tipografía del texto seleccionado.
Si bien no posee un selector con la lista de fuentes, podemos ingresar el nombre de la fuente a utilizar. Escribimos "wi" (de Wide Awake Black) y nos muestra las fuentes disponibles en un menú desplegable.
Hecha la selección, el texto cambia automáticamente.
Si además cambiamos el color y tamaño de la fuente, la capa de texto podría verse así.
Al texto ""nakamas"" lo pondremos en negrita (sin cambiar la fuente) e "Ippo" en itálica con subrayado.
Ejemplo 2.
Texto: "¡Vamooos~~~!". Usaremos la fuente "A.C.M.E. Secret Agent".
Como es posible observar, el caracter "~" aparece en una posición que no nos es útil. Para subsanarlo, seleccionamos el texto en cuestión.
Y procedemos a asignar un valor negativo (para desplazar el texto hacia abajo) en Cambiar la línea de base del texto seleccionado.
→ Editar manga con GIMP ←










































No hay comentarios.:
Publicar un comentario
Comentario sujeto a moderación; se exige verificación de palabras para evitar spam.