Tocaremos en el presente capítulo el tema de la limpieza de los raws/scans de manga.
La limpieza/blanqueo es tan importante que es en sí una profesión autónoma dentro del mundo del scanlation y generalmente está bajo la supervisión del editor principal del proyecto. Esto último lo menciono, pues es posible que diferentes editores gusten de métodos diferentes de limpieza obligando al "limpiador" a trabajar de distintas formas según cada proyecto.
Es un trabajo duro pues requiere tanto cuidado como la edición, y suele quitar bastante tiempo.
Recuerde que ya se ha mencionado antes que se usará Gimp sin extensiones, tal como viene "de fábrica".
Con eso en consideración, se tratará el tema de uso de la goma (que por lo fácil es un resumen de tips) y luego el uso de niveles, previa explicación de algunos conceptos básicos. No incluiremos en limpieza el tema reconstrucción.
CONCEPTOS SOBRE RAWS-SCANS.
Primero, algunos conceptos básicos sobre raws/scans y la calidad (o falta de la misma) de las imágenes.
Se habla de raws y scans como conceptos separados (al menos, así los uso yo). Los raws son los archivos de imagen de un manga originales, en japonés, mientras que los scans son las páginas de manga generados por un scanlation occidental (generalmente en inglés) que suelen usarse para la traducción y que además se usan para la edición (aunque no necesariamente).
El manga es un libro relativamente pequeño, el cual para ser escaneado debe romperse el empastado. Así, se toman las páginas individuales, se escanean, se guardan en archivos y se suben a internet.
La mala calidad de los mismos tiene que ver con el formato de grabación de los archivos en sí, o mejor dicho, se guardan con niveles de calidad bajos. Esto, principalmente, para generar archivos más pequeños.
Los scans, por otra parte, suelen tener ya cierto tratamiento de limpieza aplicados, por lo que ahorra bastante trabajo, aunque esto depende, pues los proyectos antiguos también tienen problemas de ruido (suciedad en las imágenes) generados al exportar las páginas a calidad más bajas, también como medida para obtener archivos más pequeños.
El tema de la calidad de las imágenes se volverá a mencionar cuando lleguemos a la sección de generar páginas para publicación.
LIMPIEZA DE PÁGINAS.
¿QUÉ LIMPIAR?
Pues lo obvio que se debe limpiar en un manga son los diálogos. Cuando se usan scans el texto se encuentra en caracteres occidentales (abecedario). Por otra parte, cuando se usan raws se debe tener en consideración que no todos los caracteres japoneses están traducidos, por lo que se ha de mirar la versión que se usa en la traducción para verificar si hay algún texto japonés que se debe mantener (generalmente onomatopeyas).
También se han de limpiar los márgenes de la página, los espacios entre la viñetas y el interior de las onomatopeyas.
En una página de manga, sería algo así. En colores, las secciones de la página que son efectivamente limpiadas.
El interior de las viñetas, el dibujo propiamente tal, no se altera (excepto cuando se debe realizar una reconstrucción, que no tocaremos aquí).
Ejemplo de página pre y post limpieza.
USO DE ARCHIVOS.
Al abrir la página para limpieza/edición se verificará que el modo de imagen de la misma sea RGB. En la barra de título de Gimp es posible ver esa información.
Si está en otro modo (Escala de grises/Indexado) lo cambiaremos a RGB en el menú Imagen/Modo/RGB.
Tanto la limpieza como la edición se realizará en modo RGB, independiente si el original está en B/N o color.
En cuanto al archivo de salida, se Exportará (Archivo/Exportar como...) a un archivo JPG con calidad 100 %. Esto será válido solo para las limpiezas.
USO DE HERRAMIENTAS DE SELECCIÓN Y DE LA HERRAMIENTA GOMA.
Como el modo de limpieza depende también del gusto del editor del proyecto (que como mencionamos podría ser distinto a quien hace la limpieza), se dará una breve explicación como hacer la limpieza de forma "artesanal".
La herramienta principal para limpiar son hacer uso de las herramientas de selección, y una vez seleccionada el área, presionar la tecla <SUPR> (Suprimir) de la computadora.
Se pueden utilizar las herramientas de selección rectangular/elíptica para aquello, seleccionando una sección y presionar <SUPR> (o también Cortar <CTRL+V>), como por ejemplo:
También es posible usar la Herramienta de selección difusa (alias "varita mágica"). Al seleccionar áreas a limpiar con la varita mágica podemos obtener las siguientes selecciones:
La herramienta goma se usa para repasar los bordes de los bocadillo (globos) y viñetas de forma de asegurar que no se pase ningún pixel por allí.
AJUSTE DE NIVELES.
Para limpiar una página, principalmente en b/n, el ajuste de niveles es "EL" método. Y este consiste en destacar los blancos y negros de la imagen, haciendo que pixeles "intermedios" (grises) tomen uno u otro color.
Para hacer uso del mismo, buscamos la opción Colores/Niveles, Herramientas/Herramientas de color/Niveles o desde su ícono en la caja de herramientas.
La ventana de Niveles muestra una serie de elementos, pero básicamente se trabaja con los Niveles de entrada.
Allí se muestra una representación gráfica de la capa activa (histograma). En el eje de las abscisas se presentan valores de 0 (negro) a 255 (blanco). El número de pixel para un nivel está en el eje de las ordenadas. Mientras, la curva de la gráfica representan los pixeles de la imagen para el canal seleccionado, aunque el canal que se usa es en estos casos "Valor".
Los rangos de nivel posee 3 rangos modificables. “Negro” para los tonos oscuros o sombras, “Blanco” para los tonos claros o brillos y “Gamma” para los tonos medios.
Al modificar los rangos de los Niveles de entrada se modifican, básicamente, los brillos claros (tonos claros), las sombras oscuras (tonos oscuros) y cambiar el balance de los tonos claros y oscuros.
Existen tres formas de modificar los valores de los rangos de niveles: 3 triángulos deslizables, 3 cajas de ingreso numérico y 2 herramientas recoge-color.
Los elementos dentro de cada círculo en la imagen modifican el mismo rango de nivel.
Los triángulos deslizables se utilizan ubicando el puntero sobre ellos, hacer clic izquierdo con el mouse y, sin soltar, arrastrar horizontalmente.
El valor de la caja numérica asociada mostrará de forma automática el nuevo valor del rango.
La caja numérica permite el ingreso numérico del rango, aceptando valores entre 0 y 255.
El triángulo deslizable asociado se mueve automáticamente.
USO DE LAS HERRAMIENTAS RECOGE-COLOR.
Pero quizás la forma más útil de utilizar el ajuste de niveles, es usando los recoge-color. Especialmente cuando recién se realizan pruebas de niveles en un manga.
Existen 2 recoge-color: uno negro que permite modificar el rango “negro”, y otro blanco que permite modificar el rango “blanco”. Presionando sobre los botones de la herramienta respectiva, éste se activará.
Los recoge-color se utilizan directamente sobre la capa a la que se le hará el ajuste de niveles. Allí se deberá realizar lo siguiente, y lo recalco pues es un error común entre los novatos.
 Con el recoge-color negro se deberá seleccionar el pixel de la imagen que, no siendo negro, debiese serlo.
Con el recoge-color negro se deberá seleccionar el pixel de la imagen que, no siendo negro, debiese serlo. Con el recoge-color blanco se deberá seleccionar el pixel de la imagen que, no siendo blanco, debiese serlo.
Con el recoge-color blanco se deberá seleccionar el pixel de la imagen que, no siendo blanco, debiese serlo.No buscamos el pixel más blanco, sino uno que debiese serlo.
Lo que se busca con un ajuste de niveles es convertir pixeles intermedios que en nuestra opinión están errados en su color, en negros y blancos.
En un manga, una imagen en blanco y negro, lo más común es utilizar el área del cabello de uno de los personajes como el valor “negro” y un área de la cara del mismo para un valor “blanco”.
La siguiente imagen muestran una raw original en japonés. Nótese el color apagado de la imagen, el pixelado entre las viñetas al igual que al interior de los globos (bocadillos) y la suciedad general de la imagen.
Con el recoge-color negro seleccionamos el color que debiese ser negro.
Al hacer clic, la imagen cambia a:
Para los blancos funciona de la misma manera.
Al seleccionar el pixel "gris" para que sea "blanco", la imagen cambia a:
En una vista más general, la imagen cambia de esta...
a la siguiente:
RANGO GAMMA.
Básicamente el rango Gamma cambia el balance de claros y oscuros de la imagen. Esto es, si los rangos negro y blanco permiten limpiar la imagen, el rango Gamma permite modificar los rellenos y texturas, de forma de destacarlos (o esconderlos).
Por ejemplo, si usamos la imagen anterior y aplicamos un ajuste de niveles cambiando los rangos negro a 31 y blanco a 246, tenemos:
... donde se observa que las texturas del frente de la imagen se pierden por el ajuste.
Para recuperar y en lo posible resaltar esas texturas es que se debe utilizar el rango gamma. Los efectos de modificar gamma en la imagen del ejemplo sería...
Gamma a 0,50.
Gamma a 1,50.
AJUSTES EN UNA PÁGINA A COLOR.
Al igual que en una página en blanco y negro, el ajuste de niveles puede ser aplicado a una página a color. Por supuesto, no se puede ser tan drástico en los cambios pues se podrían modificar demasiado los colores de la misma. Sin embargo, es el método a utilizar para dar vida a una página opaca.
Como ejemplo, podemos pasar de esta imagen (con su respectivo histograma)...
... a esta otra (con su respectivo ajuste).
RECOMENDACIONES.
- A diferencia de photoshop, donde es posible aplicar niveles usando una máscara de capa, en Gimp se aplican directamente sobre la capa activa. Si no queréis perder el "original" se ha de duplicar la capa.
- Hacer pruebas de ajuste de niveles en diferentes páginas de un volumen (tankobon) puede ser una medida inteligente para lograr un ajuste único para todas las páginas. Podría evitar diferencias demasiado notorias entre páginas.
- Sin embargo lo anterior, no se confíe. Si detecta que algunas páginas requieren un ajuste diferentes (incluso con páginas del mismo capítulo), mejor asegúrese una óptima calidad verificando el ajuste en cada página de forma individual.
- Debéis considerar aplicar el mismo ajuste de niveles tanto a las páginas a color como en blanco y negro, siempre y cuando esas páginas a color formen parte de un capítulo propiamente tal.
- Capítulos especiales, páginas de bocetos o similares pudiesen necesitar ajustes diferentes. Igual caso para portadas e índices a color.
→ Editar manga con GIMP ←



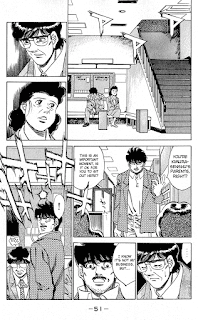

























Hola!! Muchas gracias por tomarte la molestia de hacer este post. Está muy bien. Yo comencé hace poco y me ha ayudado mucho lo detalladoque has sido!
ResponderBorrarGracias... y sí, la idea era ser detallado en cuanto a los elementos que se entregaran en los post de forma de evitar tener que buscar información adicional.
BorrarSin embargo, y tomando en cuenta la sugerencia que haces a continuación, la idea es entregar conceptos básicos que permitan al novato hacer un buen trabajo, pero no significa enseñarle todo. ;)
En todo caso, me parece que los conceptos básicos ya están dados como para aplicarlos en una página a color, lo demás lo da el gusto personal sobre los eventuales resultados.
Sería bueno que hicieras uno específico para limpiar imágenes a color....
ResponderBorrarte amo eres un dios es esto gracias por todo la infromacion y la manera en la que explicas gracias gracias
ResponderBorrarJeje... Gracias. :)
Borrar